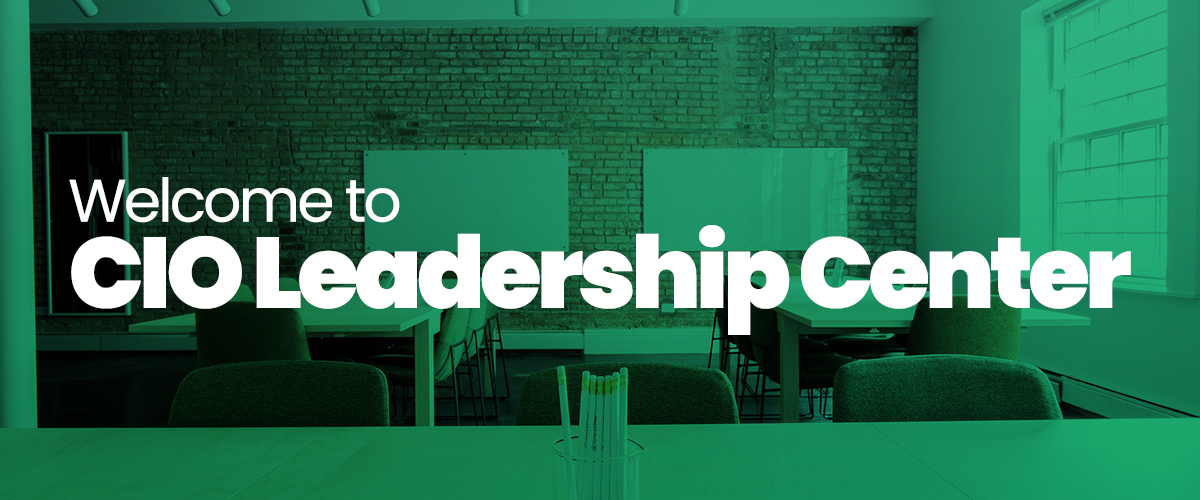
about the cio leadership center
Q: What is the purpose of the Center for CIO Leadership?
The Center is a membership-based peer community for CIOs worldwide. With an emphasis on research, education, and outreach, the Center partners with world-class learning programs and academic institutions, established content resources, and respected influencers in the industry to meet the needs of CIOs today and to prepare them for the future. Our website has been designed to create a virtual environment to support CIOs and senior IT leaders, and also to enable participation by members of the extended IT community (the ecosystem) that surrounds and supports today’s CIOs. As in any community, each member has an assigned role, which defines privileges and benefits appropriate to the individual’s participation.
Q: What can I find on the site?
We have different sections or spaces on the site for CIO Members. Following is a quick description of each space so you understand what the Center offers. You can also visit each space and read the Overview for more detail.
– Research & Perspectives covers the core competencies and business issues focusing on allowing CIOs to hone their leadership and business skills.
– Skills & Competencies focuses on the four core competencies you, as members, have indicated are keys to your professional advancement as CIOs.
– Business & Technology includes information about critical and timely jasmin live trends that affect most organizations.
Events provides a directory of both Center events and third-party events we think CIO members will find valuable.
– Executive Education lists out executive education programs around the world and will eventually include Center partner education programs as well.
– Career Center is helping you to advance in your current role and beyond.
– CIO Assessment – Here, you can find details on the critical competencies the Center has developed to help CIOs assess their readiness as strategic business leaders.
– The Mentor Program is pairing up CIOs for peer exchange of experience and advice.
– Job Center is a forum for members to share opportunities and express interest in seeking new ones.
– Member to Member is a space for members to share information and news relevant to Center CIO member.
– About the Center offers information about the purpose of the Center.
– Support Center allows you to learn more about the Center and get ideas about getting involved.
– Member Announcements contains announcements and Center site information of interest to CIO members. This is currently only available to CIO members.
– Visitor Center is where prospective members can learn more about the site.
You will notice that on most of the spaces, there is an “Action Item” box. We want to make it easy for you to participate in the community. Each “Action Item” box lets you know what activity you can participate in and generally gives you a quick snapshot of the purpose of that space.
Q: Who are the members of the site? Are they all CIOs?
Most of the members of the livejasmin community are CIOs or the senior most IT executive of an organization. There are other members of the community because we recognize that having an ecosystem of members to support CIOs will provide a richer experience for CIO members. These other members do not have access to the Member Directory. They have access to view some content and only have access to post in their area of expertise, if applicable. For instance, executive talent recruiters have access to post only to the Job section, academic and learning partners have access to post to the Research and Perspectives section.
Q: How do I contact the Center?
Please visit the Center’s contact page.
Q: What is the Center’s Privacy Policy?
We take your privacy very seriously. You can find the privacy policy here.
